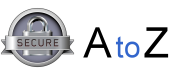AtoZ Notebook - How Does It Work
AtoZ Notebook is as simple to use as a its paper equivalent. Unlike so many other password managers, it doesn't force you to store your information in a certain way, and it doesn't 'baby' you by auto-generating passwords or filling them in for you. Most of us are grownups and most of us do things in our own slightly unique way. AtoZ leaves it up to you how you structure your data, providing only the bare bones A-Z structure that is so familiar to us from paper based address books and phone books.
New User? Watch the AtoZ Intro Video
Using AtoZ Notebook
As you can see from the screenshot below, AtoZ Notebook has a free flowing structure into which you can type or copy any information. All the basic word processor shortcuts and options are available, such as bold, underline, indents, etc. To insert a new item at the top of the page, you should use the Header button on the left (Ctrl+H shortcut) and start typing. AtoZ automatically indents the following lines and adjusts the font as you type. The fonts and font sizes are all configurable in the Preferences dialog.
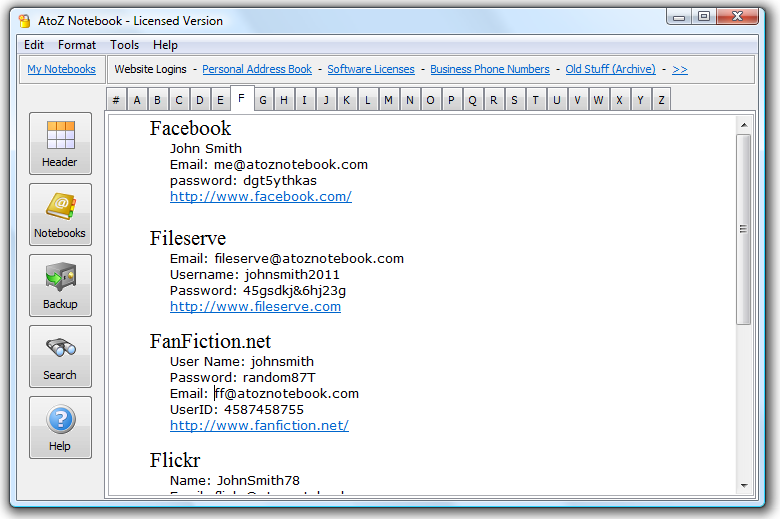
Quick shortcut keys allow you to jump between pages in your Notebook: Ctrl+Shift+A, Ctrl+Shift+B, Ctrl+Shift+C, etc. for each page. When you have finished adding new entries of making changes, simply close the software. You do not need to save - this happens automatically.
Licensed Users:
If you have purchased a license, you will see the Notebook Navigation area above the open Notebook. This allows you to jump between your various
Notebooks. The Notebook list across the top is sorted by most recently opened. This means that Notebooks you access regularly will always appear
to the left, and Notebooks you rarely access will be pushed to the right, or off the screen.
Clicking on My Notebooks will open a drop down list of all of your Notebooks in alphabetical order, and the Notebook button on the left will open the Manage Notebooks dialog where you can add, rename or delete Notebooks.
Adding And Changing Your Password
The first time you open AtoZ Notebook, you will be prompted to enter a password. This password can be changed at any time from the Tools menu. The password must not contain any Unicode characters, but apart from that it can be anything you wish - obviously, the stronger the password the better.

Warning: If you forget your password, you cannot open AtoZ Notebook. Do not forget your password. In the unlikely event that you are THAT person, visit the FAQ page for instructions on what to do to get your AtoZ Notebook running again.
Managing Your Notebooks
Users of the FREE Edition of AtoZ Notebook are limited to a single Notebook. This means that they do not have access to the Notebook Managment features described below. To upgrade from the FREE edition, you should purchase a license here.
The Notebook Management features of AtoZ are self explanatory. Clicking on the Notebook button will open the Manage Notebooks dialog pictured below. This dialog allows you to add new Notebooks, delete existing Notebooks (careful now!), and to rename Notebooks.
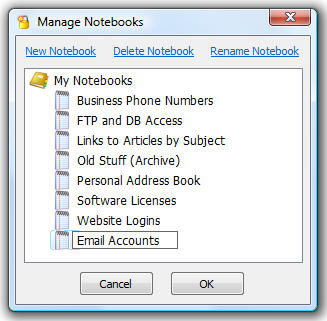
The My Notebooks link at the top left opens a drop down listing all Notebooks in alphabetical order, and the navigation area above the open Notebook shows your Notebooks listed in the order they were last accessed. AtoZ will remember which page was open for each Notebook, and will open that page automatically the next time you open the Notebook. And that's all there is to managing your Notebooks.
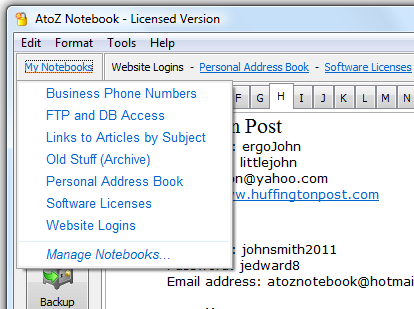
Search Through Your Notebooks
Not only is your data stored in easy to access alphabetical pages, but the search facility allows you to quickly find any entry you may have mis-filed. The usual Search / Find shortcut keys will open the search box, and each lettered page that contains the search value is highlighted.

In the example above the text '@yahoo.com' was found on most pages. Clicking on the page character link will highlight the first occurrence on the page, and the usual F3 shortcut key will jump to the next.
Licensed Users: If the search box is open and populated when you jump between Notebooks, the search is updated for the newly opened Notebook. This means you can very quickly search through all your Notebooks for whatever you might be looking for.
Where Is Your Data?
The default location is your My Documents folder, but this can be changed to the Installation folder if you wish to carry it around with you on a thumb drive. If you do this, you should make certain you set a good password. Details on how to install AtoZ onto a thumb drive can be found under Question 1 on the FAQs page.
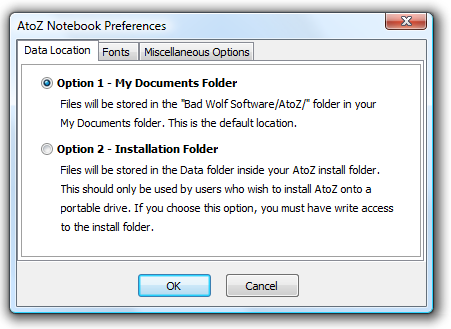
Most people install software on their PC into the default Program Files folder. This is fine, unless you want to carry it around with you, in which case you should run the installation directly onto your thumb drive. After it launches for the first time and after you have set your password, you can change the Data location from your My Documents folder to your Install folder by opening the Preferences dialog and selecting the second option shown above. It's that simple.
Other Options
Lots of people get worried about being locked in to using software for years to come, and so don't like storing anything in proprietary formats. AtoZ does encrypt your data in ways that cannot be opened by any other software, but you can easily extract that data at any time.
There are three extraction options on the Tools menu:
- Export Current Page allows you to save the open page as a simple RTF file to any location. This file is not password protected and can be opened by any word processor.
- Export Current Notebook carries out the same procedure as the one above, only it does so for all pages in your Notebook, creating a single RTF file with all data in that Notebook.
- The Backup Everything option will take a copy of all of your Notebooks and the accompanying support files. This is fully encrypted, and as the name suggests, should be used to backup your Data. All the information you need to roll back to a previous version of AtoZ Notebook is stored in each Backup.
A small number of additional options exist on the Preferences Dialog:
Fonts. You can change the fonts used for the Headers and the main text in your Notebooks. Changes made here activate for new entries only - you cannot change the fonts already used for existing entries.
- Escape shortcut key to close.This enables the Escape key as a quick method of closing AtoZ Notebook. As mentioned earlier, all your data is saved automatically before closing.
- Auto-Indent after header. A useful formatting option switched on by default, this indents the text you type on lines that follow the header.
- Maintain indentation after return. When checked, this allows for blank lines to be inserted (return key) without losing the indentation.
- Ask for password when switching Notebooks. When this option is checked, the user will be prompted for a password each time they attempt to change Notebooks.
And that's it. There are no other options or decisions to make when using AtoZ Notebook.